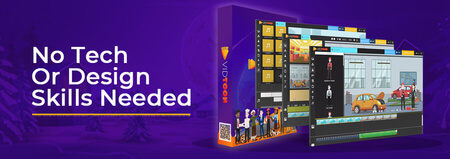How to Organize Desktop Icons in Ubuntu 20.04
Updated
The newest edition of Ubuntu LTS is great and all, but how come the desktop icons are less configurable? I'll show you how in Ubuntu 20.04.
Intro
UPDATE (May 6, 2021): Running nemo nemo-desktop & with an ampersand makes it run in the background. Also, adding the xdg-mime configuration still opens nautilus as default file manager (leaving nemo managing the desktop icons only).
The newest installation of the Ubuntu operating system brings the newest features of GNOME3 that excites everyone.
From the GNOME Shell to the Yaru theme and even with the splash screen, there’s never an empty spot for innovation.
It brings a neverending experience for users from all across the board.
With all of that in mind, how come the desktop icons have been tampered with?!
The GNOME team’s decision
Unfortunately, the GNOME team decided to pull the plug on the desktop. Literally!
Unless you’re still using the previous LTS release of Ubuntu, the desktop icons are dead.
Forever!
The only implementation that Ubuntu is using is from a GNOME shell plugin, but it is barebones and unsophisticated for me personally.
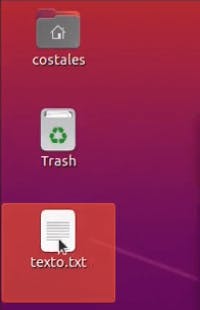
If you cannot create empty files or even auto-arrange them, I mean, it’s better off if the rubbish thing was in the dumpster.
The desktop is one of the most useful directories on a computer. Why would anyone think of removing it?
Some people have said, “...avoiding desktop files avoids clutter, and it makes the user think in terms of cleanliness as to how he places his files...”.
Pardon me for a moment, but that’s ass-backward as to how I use my PC!
I just want to dump anything I want, whenever I want, and wherever I want to the closest place I can; the desktop.
Anyways, if the GNOME team has come forth with this decision, then what can the users who prefer desktop files do about it?
The alternative to GNOME files
Fortunately, there’s an alternative to Nautilus; Nemo.
Although Nemo is a fantastic file manager for the desktop; I actually won’t be using it as a complete replacement.
I still enjoy using Nautilus, and I will leave Nemo to manage just the desktop icons.
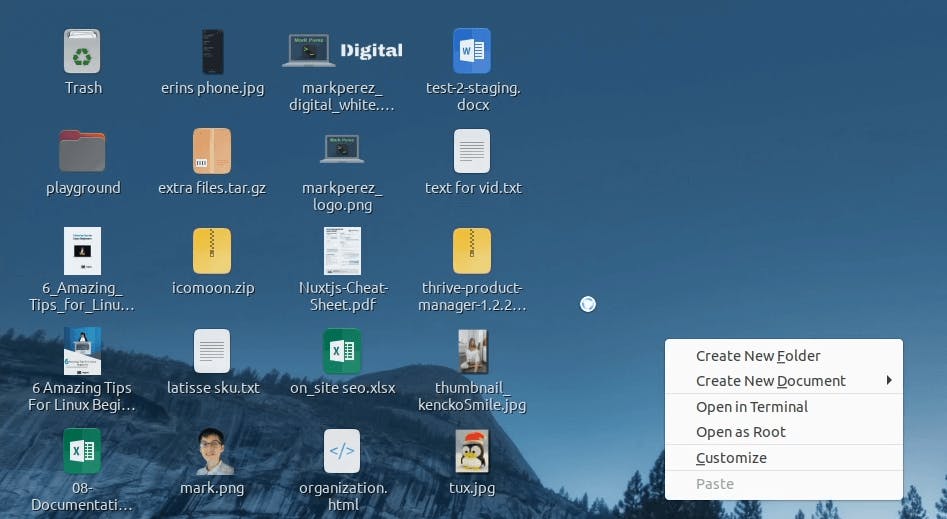
With now Nemo in control, I have a fully configurable desktop that’s sortable and categorizable.
Even the grid itself is configurable. You can have your icons looking wide or narrow (if that’s what you enjoy sorting them like).
With all of this said, I still don’t understand why Nautilus couldn’t have simply kept the desktop, but sometimes I guess some things are done without worrying about the repercussions.
How to customize the desktop font
Once I got the Nemo setup, I was trying to figure out how I could change the font family.
I thought this would have already been accomplished from gnome-tweaks, but Nemo is part of Cinnamon, not GNOME exactly.
So I thought installing the cinnamon-control-center would do the trick, but I just get a blank panel with nothing to change whatsoever.
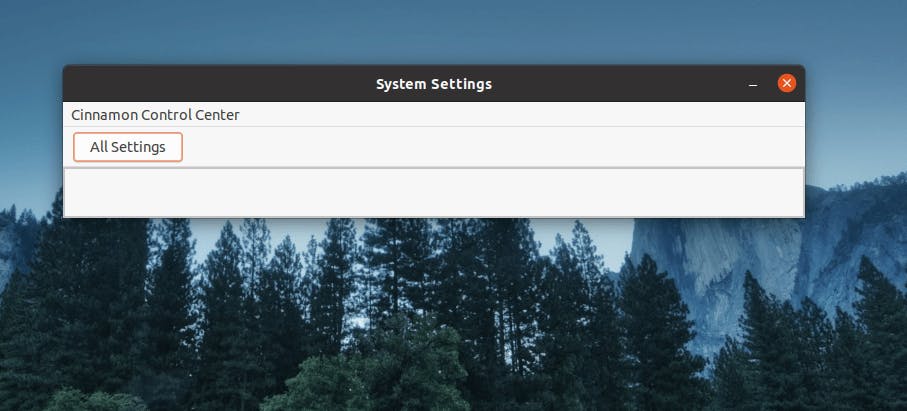
After around a couple of forum posts, I realized that the font config files are changed under dconf, but I was not too familiar with changing it.
So I decided to use the dconf-editor to proceed in changing the font.
After doing so, I realized how simple and easy it was.
Beforehand, I was trying to do it under the Cinnamon desktop, which was actually completely unnecessary because I had to install a load of packages that bloated my system.
But with dconf-editor, it was simply a matter of digging through the config files and changing 1 little setting.
I knew this is how it was done theoretically, but I guess I just didn’t know how to do it the easy way.
Resources
Commands
1. disable Nautilus desktop and enable Nemo desktop (while still making Nautilus default file manager):
gsettings set org.gnome.desktop.background show-desktop-icons false
gsettings set org.nemo.desktop show-desktop-icons true
xdg-mime default org.gnome.Nautilus.desktop inode/directory
2. Open "Extensions" (through the gnome search) and disable the desktop-icon extension.
3. install the software and remove gnome extension:
sudo apt install nemo dconf-editor
4. autostart the following command for the nemo desktop icons:
nemo-desktop &
How to make sure desktop icons won't disappear
- Right-click on the desktop and click on "Customize"
- At the bottom, click on "Desktop Settings"
- On "Desktop Layout", click on Show desktop icons on all monitors
Conclusion
After doing everything, you should have a configurable desktop with the icons perfectly placed.
No more having to rely on the developers’ volatile changes on how a PC should be used; instead, just use it however you’d like.
Hopefully, this won’t upset others since I feel like there’s a trend in changing desktop environments.
Nonetheless, Nautilus’s changes have not kept me away from GNOME. It’s plain simple and easy to use.
KDE and Dolphin are just… too many things to click...